VueScan 9.7.99: Smarter Document Scanning
We are excited to announce the VueScan 9.7.99. In the last version, we released AI powered algorithms to make film and slide scanning easier, and now with Version 9.7.99, we’re doing the same for document and photo scanning. We’ve added a smarter media type detection so that your scans can be improved automatically, without any extra effort on your part. This new version also includes a deeper understanding of the media type being scanned, so that it can make more accurate adjustments to the scan settings and image processing to create better results. We’ve also enhanced the image quality and color of the scans, so that you can get the highest quality scans possible. With VueScan 9.7.99, scanning documents and photos is easier, faster, and more accurate than ever before.
Scanning documents and photos requires trade offs between file size, image quality, scan speed, and more. In the latest version of VueScan, we’ve added the ability to automatically detect the type of media you’re scanning. This allows us to make intelligent decisions about how to best optimize your scan settings to get the best results. For example, if you’re scanning a black and white text document, we can use very efficient image compression and only store pixels as either fully black or fully white (a binary image). This helps us keep the file size down and the scan speed up. On the other hand, if you’re scanning a color photo, we can use more advanced image compression and color fidelity settings to get the highest quality scan possible. By automatically detecting the type of media being scanned, we can make sure you’re always getting the best possible results.
Automatic Document Flattening
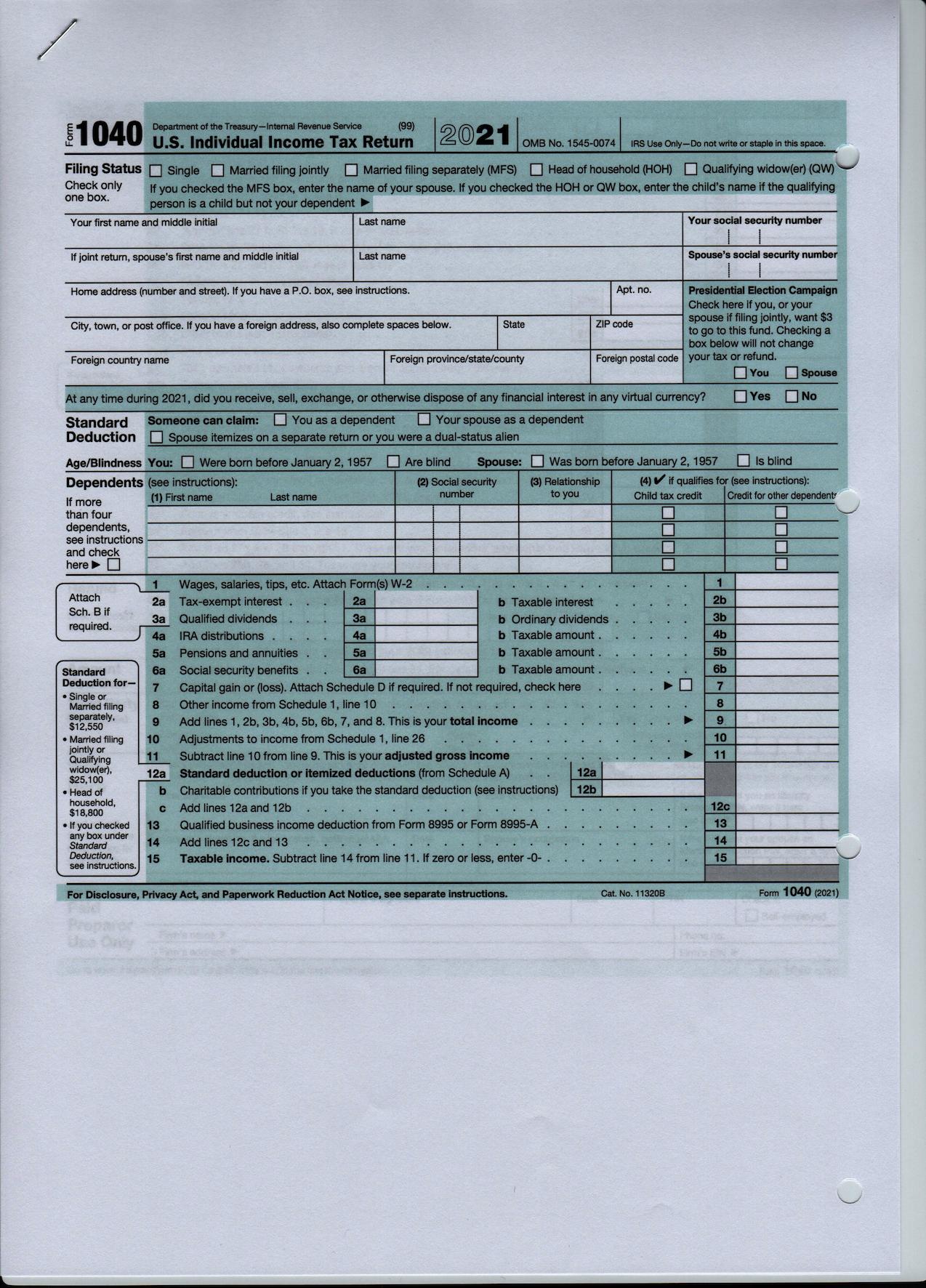
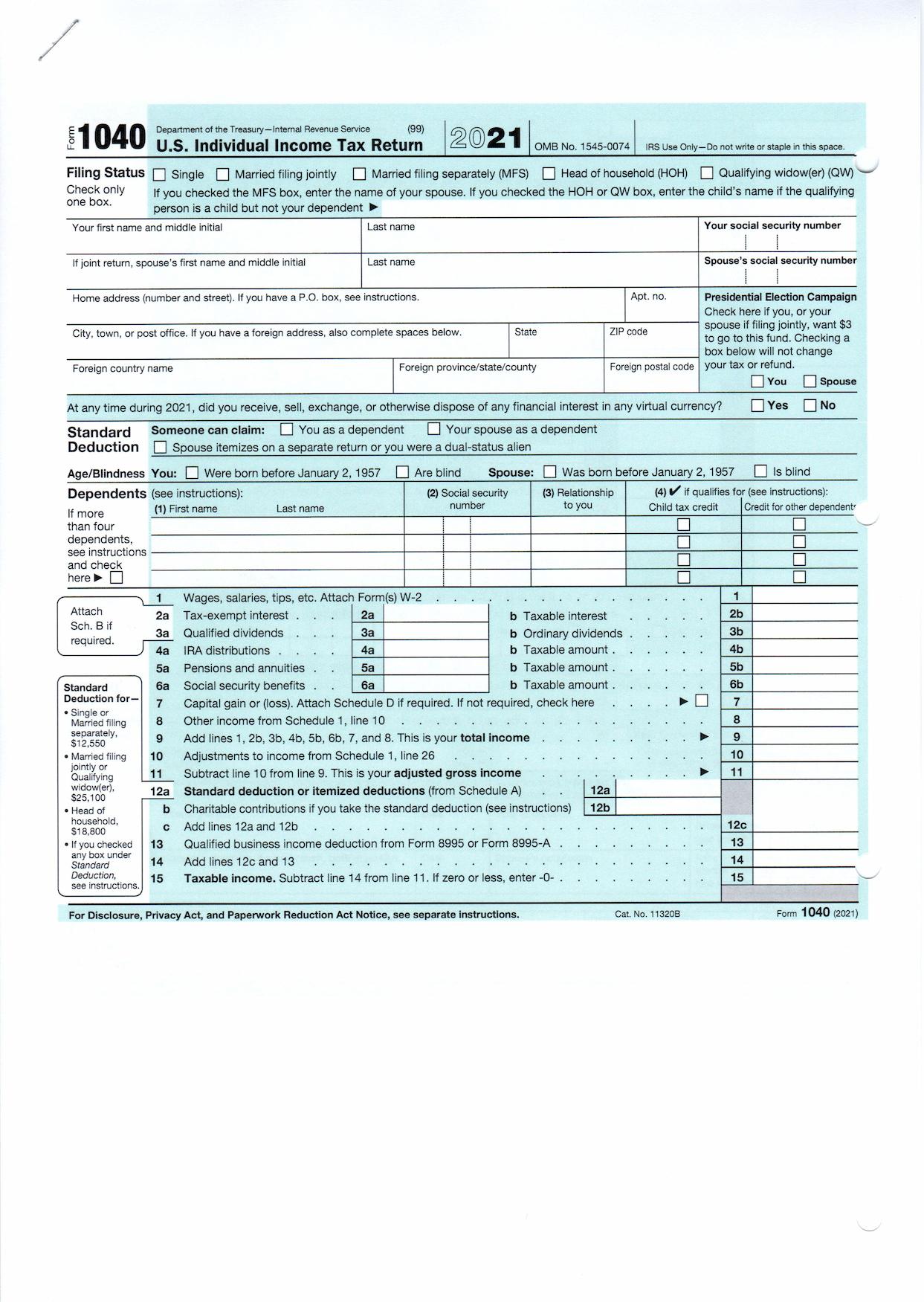
A document before and after VueScan's automatic flattening is applied
Often times when you scan a document it comes out kind of dark and with part of the back side bleeding through. We’ve added an automatic mode to flatten the background of the document while leaving the text dark and crisp . This can be especially helpful when scanning documents that have wrinkles or bleed through from the back side of the page. This mode can be found in the Filter tab under Flatten | Auto. If you’d prefer to keep the wrinkles and bleed in the scanned document, you can turn off this mode and the document will be scanned as is. With this new feature, you can be sure that you’re always getting the best scan possible, no matter what type of document you’re scanning.
Improved Color Text Mode
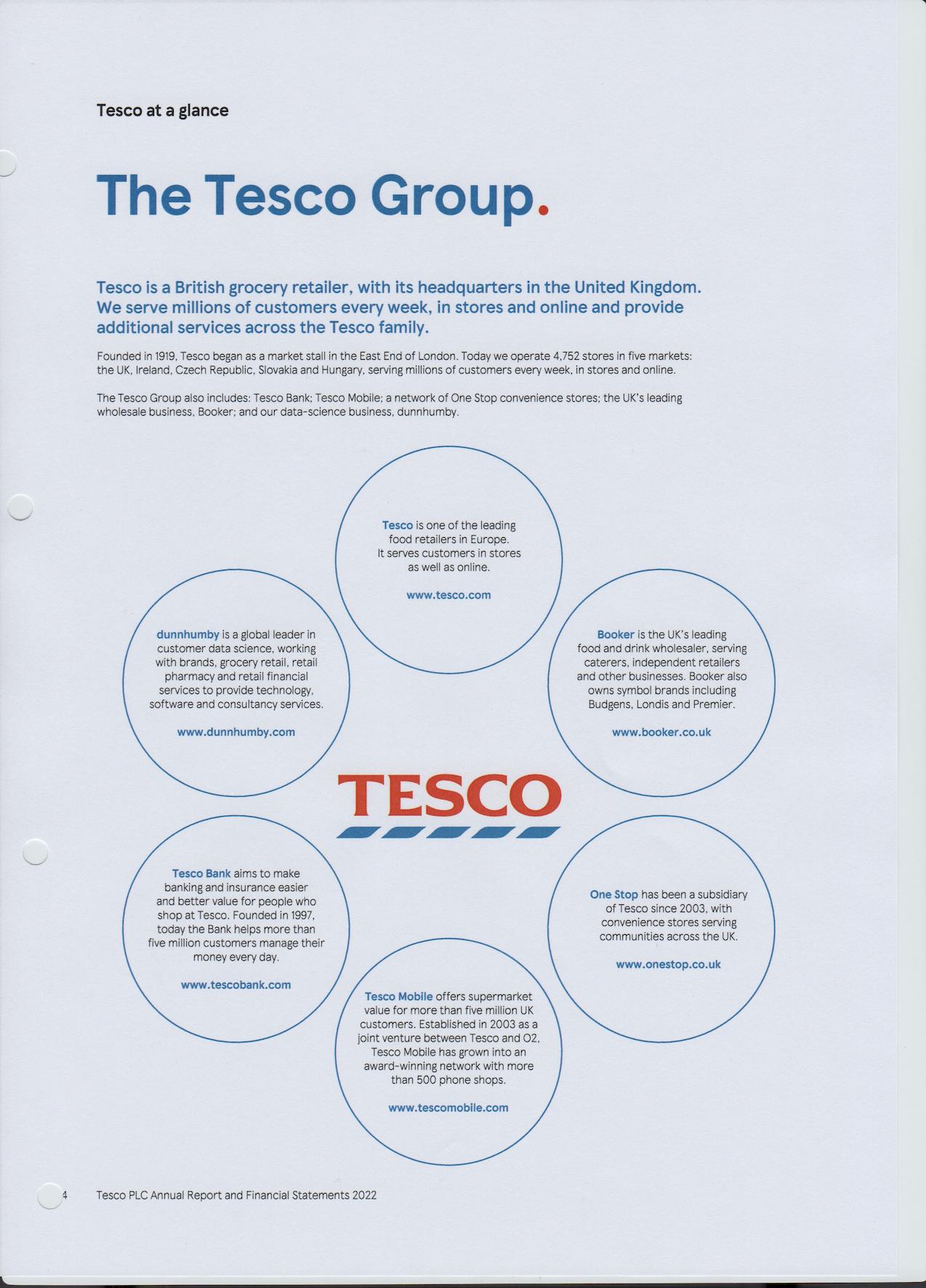
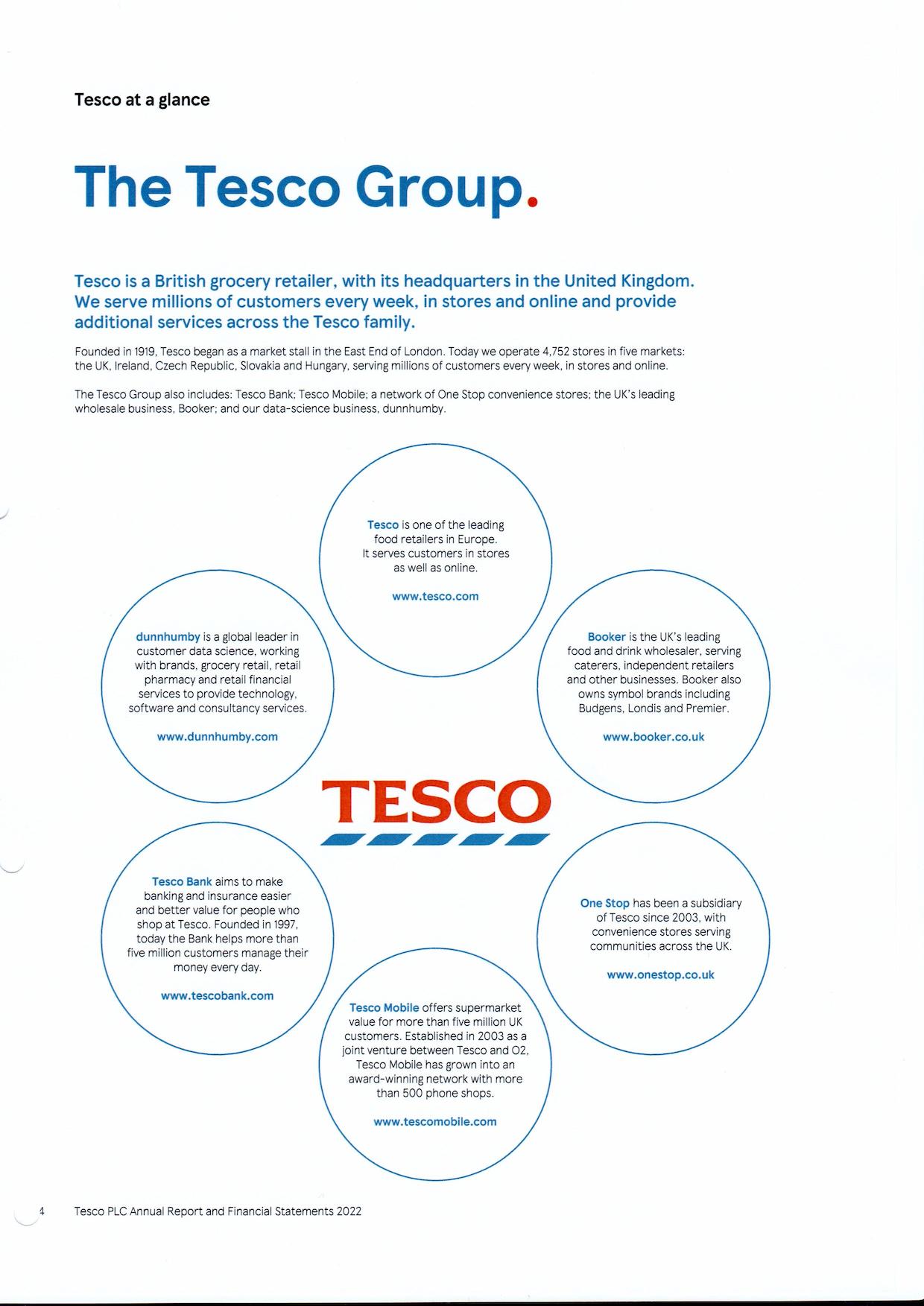
A color text document scanned with VueScan's color text mode
We’ve added the ability to automatically detect documents with color text. This can be especially helpful when scanning documents that have both colored text and a colored background. VueScan can detect the colored text and clean up the background, while still leaving the text in color. It can also reduce the number of colors (if there are only a few) and compress the document even more. With this feature, you can be sure that you’re always getting the best scan possible, no matter what type of document you’re scanning.
How to Reduce File Size and Scan Time for Documents
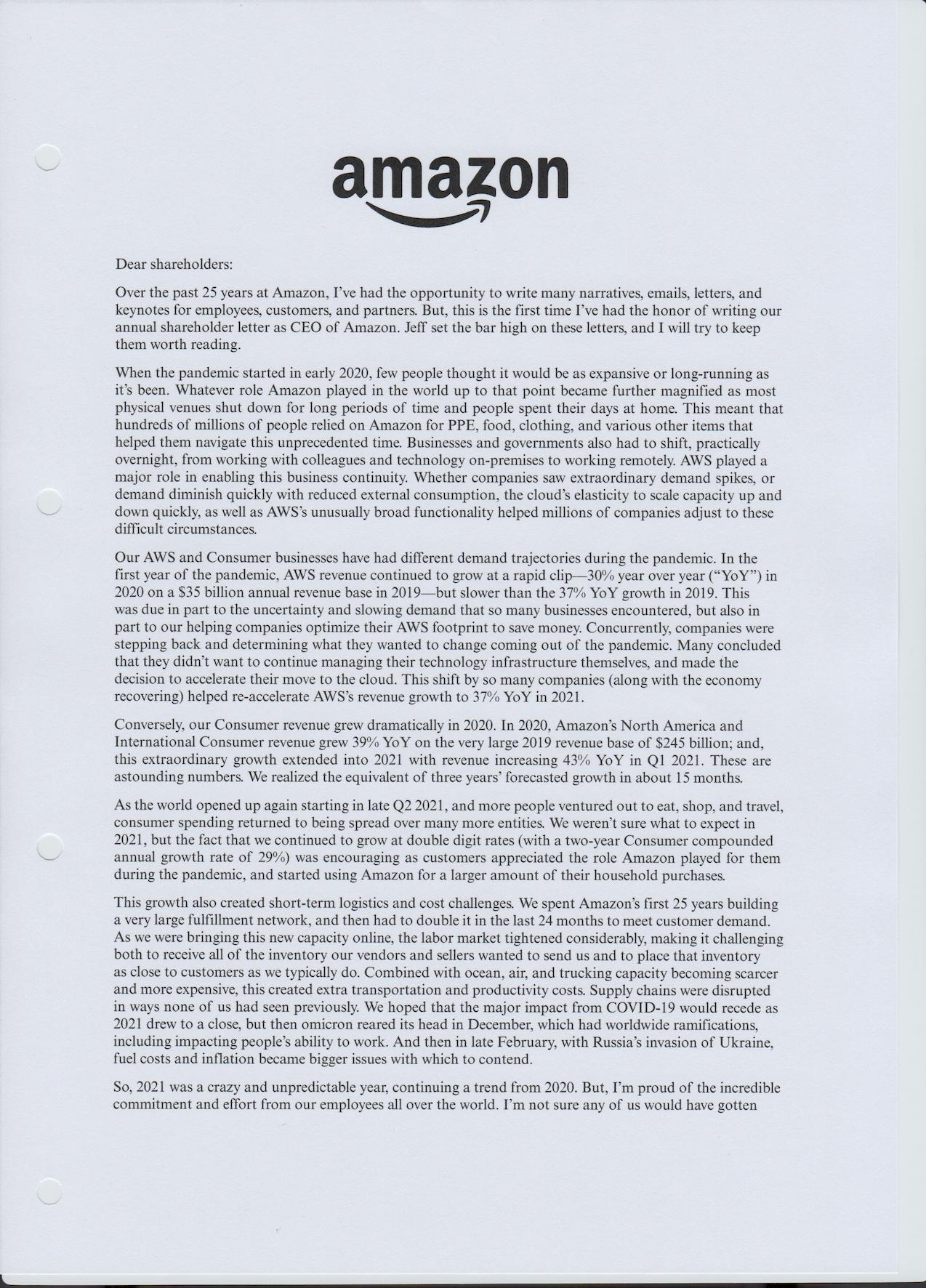
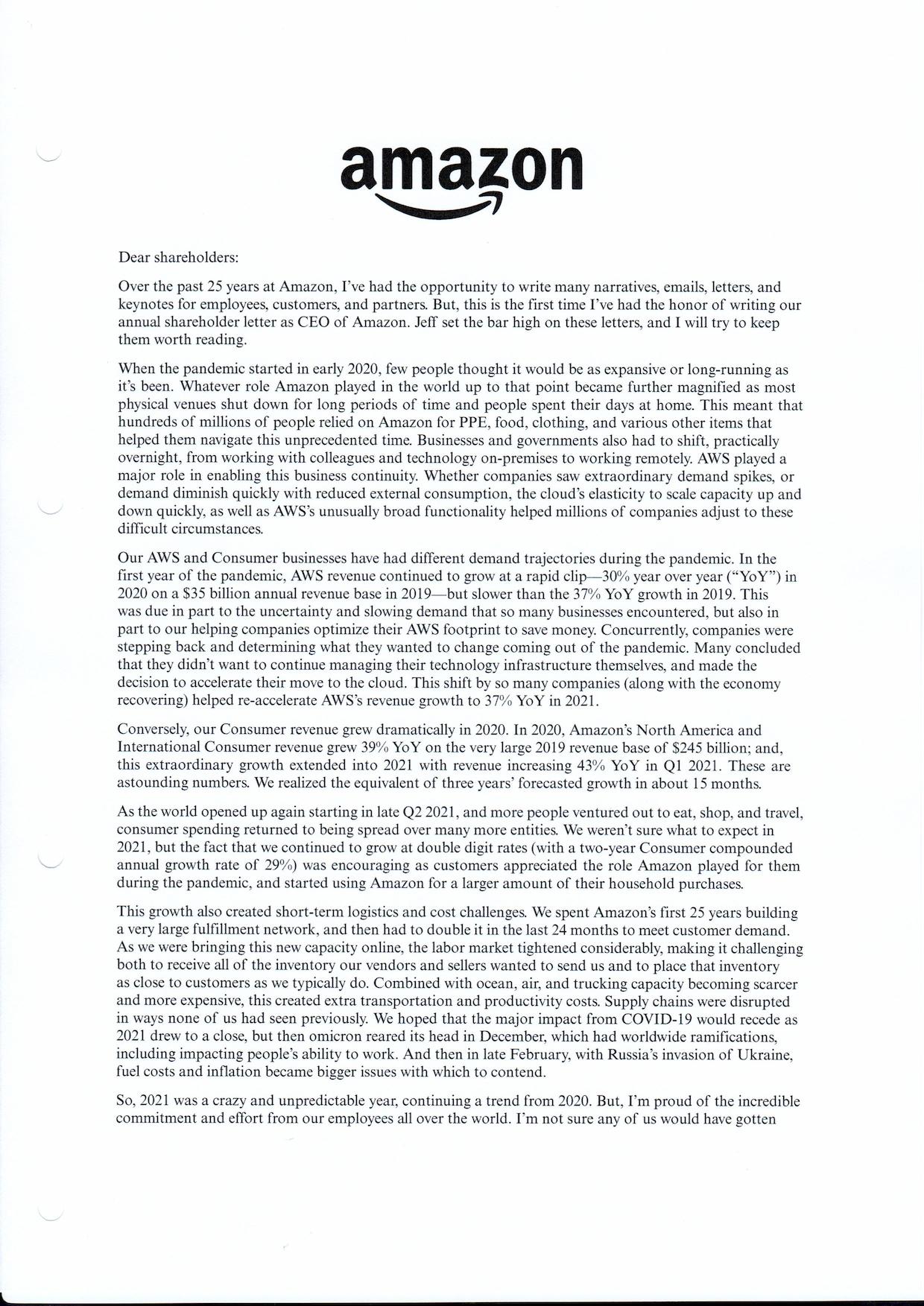
A black and white text document that is reduced from 1.4MB to 80KB (18x smaller) when scanned with BW Text in VueScan.
In certain cases, you might not want to use the Auto mode for Media Type and Flatten. For example, if you know you’re scanning exclusively Black and White documents, you might want to change the Media Type to BW Text. This can significantly increase the speed of your scans while also reducing the file size. When you scan in Auto mode, the scan has to be done in full color, which can take longer, since we don’t know what the content will be. However, depending on your scanner, we can set different settings to scan much faster. When you set the Media Type to BW Text, you can get the fastest scans and smallest file sizes possible. For example, this document is 1.4MB when scanned in full color, but it’s only 80KB (18x smaller) when scanned in BW Text. With VueScan 9.7.99, you can get the best scans possible, no matter what type of document you’re scanning.
