What is the best dpi for scanning documents?
Short Answer: Generally about 300 DPI is going to be good enough for a standard printed document
 75dpi scan
75dpi scan
 300dpi scan
300dpi scan
 600dpi scan
600dpi scan
What is the best dpi for scanning documents? This is a question that many people ask, and it can be difficult to determine the answer. The resolution of a scan refers to the number of dots per inch (DPI) that are used to create the image. When you increase the resolution, more dots are scanned, which results in a higher-quality image. However, if you scan at too high of a resolution, the file size will be larger and it will take longer to scan the document. In this page, we will discuss what factors you should consider when determining the best dpi for scanning documents.
Why you should listen to us?
At VueScan, we pride ourselves on being experts in scanning. We’ve been in the business for almost 25 years and have a wealth of experience with scanning documents, photos, slides, film, and more. We also have a deep understanding of the capabilities of different scanners on the market. This expertise has made VueScan the world’s most widely used scanner software. Whether you’re a professional photographer looking to digitize your film archive or a home user who wants to scan old family photos, or someone who just needs to scan in a quick document VueScan is the perfect tool for the job. With our experience and expertise, you can be confident that your scanning project will be a success.
The advice in this guide will provide you with everything you need to know about scanning documents, whether you’re using VueScan or another scanner software. Even though we think our software produces the best scanned documents, there are a variety of tools available that can be used to scan a document. The most important thing is to choose the tool that best suits your needs. Whether you’re looking for a simple way to scan a document or you need more advanced features, this guide will help you find the right solution.
Best Resolution to Scan Documents Benchmarks
In order to demonstrate the trade-offs we decided to take an average multifunction printer/scanner/copier and see how long it takes to scan a document at different resolutions. We also wanted to see what size the resulting PDFs would be. This will help inform what the tradeoffs are of scanning at different resolutions. You may have a faster scanner or a slower scanner, but this gives an approximate guide of how fast/slow it is to scan using an average scanner. To test this, we scanned a document printed on an inkjet printer at normal quality (300 dpi) and timed it. Then we scanned the same image at different resolutions (600 dpi, 300 dpi and 75 dpi) and timed those.
We performed these tests on an Epson Workforce 645 and ran each test 3 times and recorded the average of three runs. These tests happened over a WiFi connection but were consistent between runs. Using a wired connection may result in a faster scan time. Using a dedicated scanner would result in faster scan times and using a dedicated document scanner would result in much faster scan times.
Scan Speed
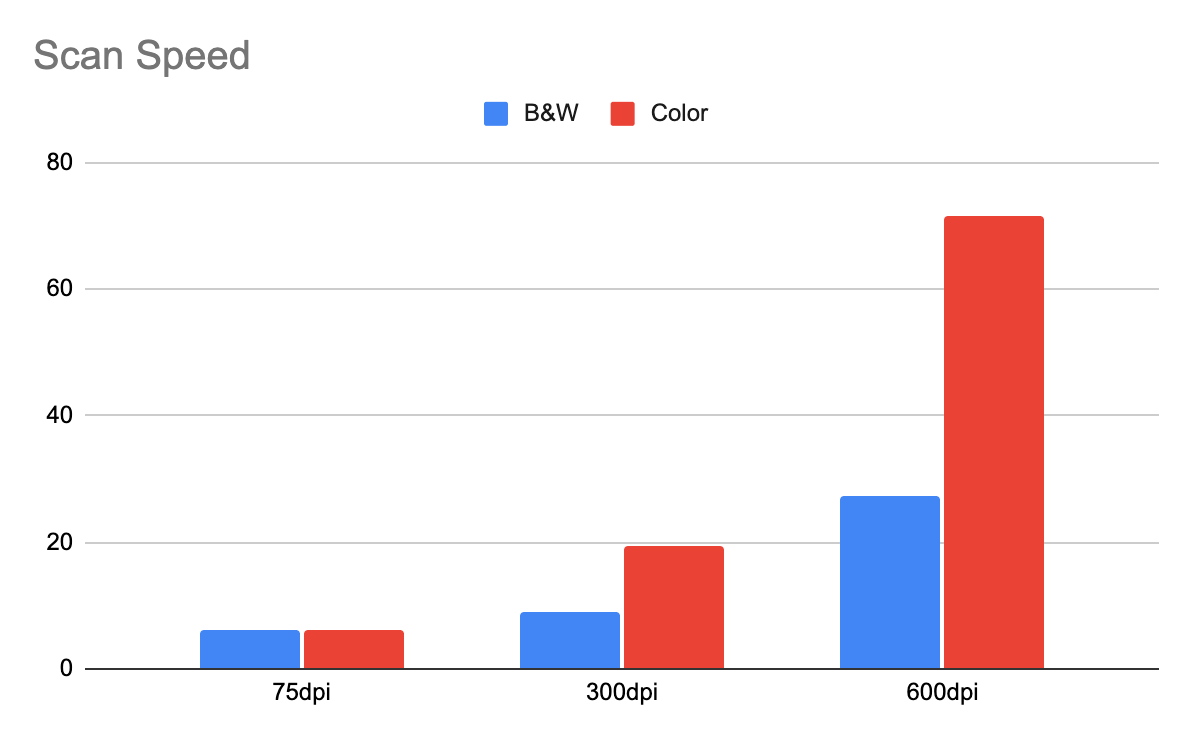
| DPI | B&W | Color |
|---|---|---|
| 75dpi | 6.24s | 6.11s |
| 300dpi | 9.05s | 19.45s |
| 600dpi | 27.40s | 71.50s |
Scanning at 75dpi took about the same time for both color and black and white. This is because the data is farely small anyway so most of the time in scanning is just physically moving the scan head. But as you can see from the above comparison, the quality is quite low. So for most documents, 75dpi is good for previewing to see where you should scan, but not good for much else.
Scanning at 300dpi is a good balance between scan speed and legibility. There is also a significant improvement for scanning in black and white instead of color at this resolution. This is because the scanner only has to do 1 sample for every pixel it scans. This particular scanner doesn’t allow for 1 bit per pixel (black or white) transfers so we do a grayscale scan and then convert the document to black and white in the software.
Scanning at 600dpi is definitely higher quality, but comes at a significant downside in terms of scan speed. It will take over a minute to scan a color 600 dpi document. You may have a faster scanner, in which case the trade-off will be different, but in general if you are scanning more tha a few pages at 600dpi the time alone makes this approach infeasible.
File Size
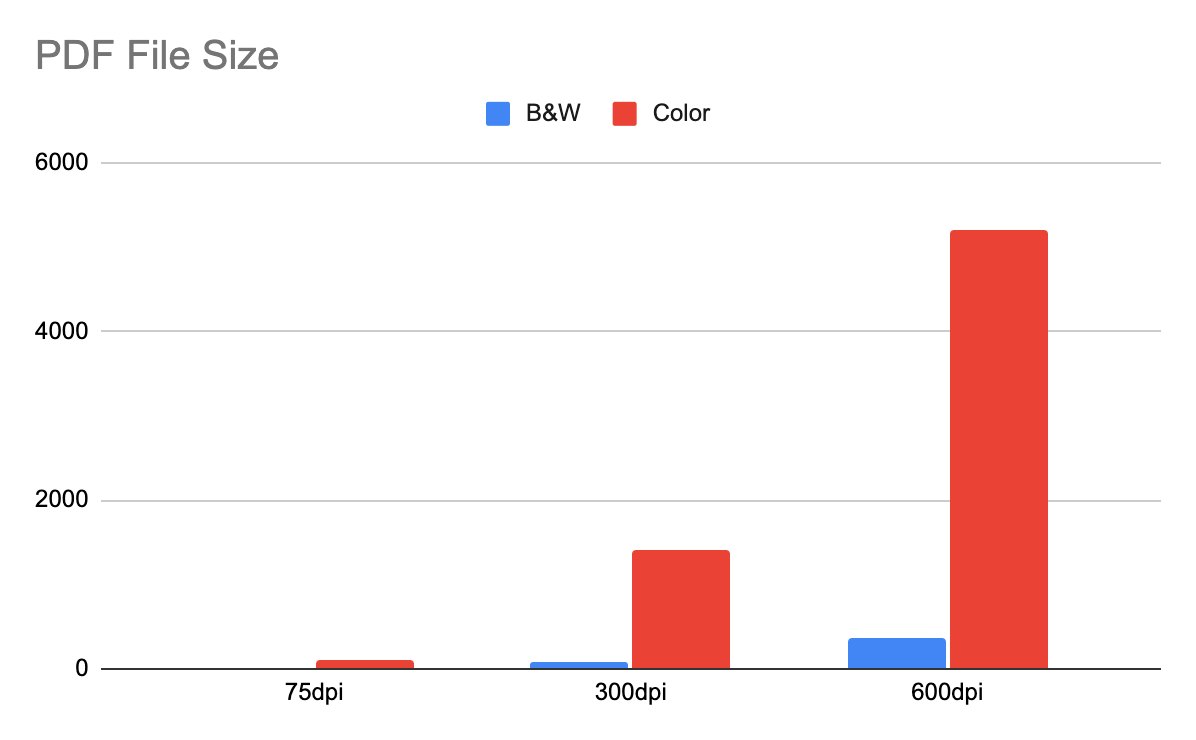
| DPI | B&W | Color |
|---|---|---|
| 75dpi | 14kB | 113kB |
| 300dpi | 85kB | 1.4MB |
| 600dpi | 368kB | 5.2MB |
File Size is one area where the different resolutions really start to make a difference. Scanning at Black and White is a significant savings to scanning in color. This is great for documents where you just want to preserve the text and don’t need to preserve any other detail (gradients, images, color text, etc.). For every pixel in the document we save 1 bit of information (whether the pixel is black or white). This lets us save the file extremely efficiently.
In addition, scanning in black and white also makes re-printing much better. If you used an inkjet printer to print a color scanned document, you may also be printing the background of the previous document that was scanned. This uses a lot more ink and leaves a gray/beige background color where you had intented to only scan a white background.
We think that scanning 300dpi is the perfect balance between size of PDF and legibility. If you’re able to scan in black and white or grayscale, then you’ll be able to reduce the file size even more.
What other things should you consider when scanning documents?
There are a few things you should consider when you are choosing the resolution to scan at:
1. The quality of the source material: If you are scanning a document that is of high quality, you will want to scan at a higher resolution so that the final image is also high quality. However, if the source material is not of very good quality, scanning at a higher resolution will not improve the quality of the image. In fact, it may make it worse. This is because when you increase the resolution, more dots are scanned, which results in a higher-quality image. However, if you scan at too high of a resolution, you will actually pick up blemishes, dots that aren’t part of the document, and just too much erroneous detail. Here’s a rough rule of thumb to keep in mind when thinking about how many dots per inch of information are in different printed material:
An inkjet printer will generally print a document with between 300dpi-700dpi
A laser printer will generally print a document with between 600dpi-1200dpi
You shouldn’t necessarily scan at the same resolution a document is printed at, but it’s good to keep in mind the maximum amount of information there is.
2. The amount of material you have: Do you have hundreds of pages to scan or just a few? If you only have a few pages, you can afford to take the time to scan at a high resolution. However, if you have hundreds of pages, it may be better to scan at a lower resolution so that you can get through them all in a timely manner. Scans will take longer scan at a higher resolution so it there is a tradeoff between how long you want to spend scanning each page.
In general, we recommend scanning at 300dpi-600dpi. This will give you a good balance of quality and file size while still allowing you to scan quickly. If you are unsure of what resolution to use, we recommend starting with 300dpi and then increasing the resolution if necessary. Remember that you can always decrease the resolution of an image, but you cannot increase it without losing quality.*
3. The color of the document you’re scanning: If your document is in color, you’ll want to scan at a higher resolution than if it were black and white. This is because colors tend to be more difficult to capture than black and white tones. It also depends on if you are scanning color photos within the documents or just some color text.
If you’re scanning black and white tones, 300dpi is sufficient. For color text or line art, 600dpi should be used. And for color photos, we recommend scanning at 600dpi or higher.
Keep in mind that the file size will increase as the resolution increases, so you’ll have to balance quality with file size when deciding on the best dpi for scanning documents.
4. What are you scanning the document for?
If you’re just scanning a document so that you have a digital copy, then you don’t need to scan at a very high resolution. A lower resolution will suffice because you’re not going to be printing it out. We recommend scanning at 300dpi (dots per inch) or whatever your scanner’s highest “normal” setting is. On some scanners that may be 400dpi or something close to that.
