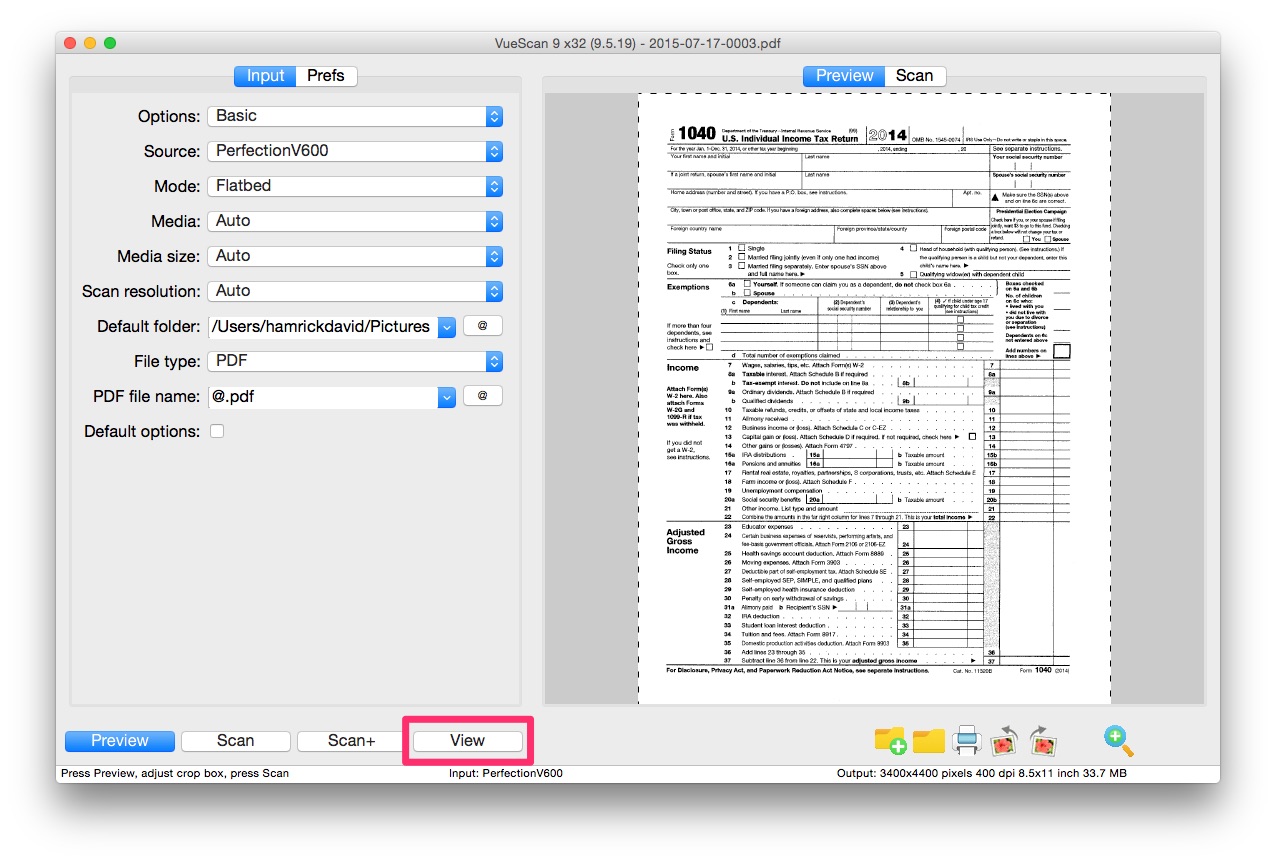How to Scan Multiple Pages into One PDF
Even in 2021, scanning a PDF is an important things we all need to do sometimes. Whether you need to scan a signature page on a contract, send a copy of your passport to an airline, or scan your child’s homework in because they’re home sick, we all need to do it sometimes and knowing the best way to do it is important.
Is it better to scan as PDF or JPG?
For documents, it’s better to scan as a PDF.
Let me explain, the PDF file format contains several features that make it a much better way to store your documents. The most important feature is that you can save multiple pages in a single document inside of a PDF. JPG doesn’t have the ability to do this and even though it can be mimiked by putting each page below the others, it’s a non-standard way of doing it and other programs won’t handle it well. PDF scans can also contain the text as well as the image. So if you scan a document and use OCR to extract text, you can search for that text inside of a PDF viewer and find the place you’re looking for.
You can also save very small file sizes with PDF instead of JPG. This is because PDF contains several features that make it very good at representing documents. The most common of these is how it can compress pure black and white/monochrome documents. PDF can use a type of compression called CCITT which is perfect for 1 bit per pixel images. It’s actually the same algorithm that was used in fax machines. If you’re scanning an 8.5”x11” piece of paper this compression can let you save over 90% of the space compared with a color scan.
PDFs in general are also a better way to store non-scanned documents too. They have all the same benefits but also allow you to save vector images and text instead of just raster images. Have you ever noticed how on some PDFs you can zoom in infinitely without losing quality? That’s what vector instructions allow you to do. Instead of having an array of pixels describing a circle, the PDF software can say “Draw a circle here” and this is what allows you to zoom in at a high scale. Scanner software doesn’t allow you to do this since it has to just can pixels, but it does allow you to still save scanned text.
Is it better to scan in color, grayscale or black and white?
It depends what you’re scanning and what you are planning on doing with your scans. In general, scanning in color takes up the most space on your hard drive, then grayscale, then black and white. If you’re scanning a black and white document, there’s not really a need to waste extra space on scanning in color since you don’t need it anyway.
Scanning in grayscale is useful if you want to get some information about the tones/colors on the page without wanting to use a lot of storage space. So if you have a blue signature, grayscale scanning will make it look slighty lighter which is useful information. But if you want to print the document, a black and white document is going to look better since you won’t have a gray/beige background. And if you print it you’ll need less ink/toner since printing white uses no ink where printing a background beige does.
But if you are scanning a glossy report or magazine then there’s no reason not to scan in color. Even though it uses up more space it will give you the most accurate representation of the document, which is what you’re trying to achieve when you scan anyway.
What scanner should I use to scan a document?
The best scanner is the scanner you have! Document scanning isn’t the most demanding of tasks, especially if you’re only scanning a few pages. So if you have a scanner included in a multifunction printer, that will work perfectly. If you have a dedicated flatbed scanner, that should work fine too.
If you have more pages to scan, it might be useful to use a scanner with a sheet feeder, or automatic document feeder (ADF). This type of scanner lets you put a stack of paper in on one end and the scanner will scan them one at a time. Many printers have a scanner with a sheet feeder on top of them.
If you’re going to be scanning a good amount, and need to scan a lot at a time, then a dedicated document scanner like the Fujitsu ix500 might be beneficial. It is much faster than a typical document feeder on a multifunction printer.
What software should I use to scan?
There are a lot of choices when it comes to scanner software. The most popular ones are the ones that come for free either with your computer/operating system or from the scanner manufacturer. macOS comes with a free utility called Image Capture that allows you to scan and Windows comes either Windows Fax and Scan. These programs are fairly basic and will only work if that scanner is officially supported. On macOS, this requires the manufacturer to create an Image Capture driver. On Windows, this means that that the scanner manufacturer needs to create something called a Windows Imaging Acquisition (WIA) driver. If you open either of those programs and it can’t see your scanner, you might search online for either a WIA or Image Capture driver from the manufacturer’s website.
The second type of scanner software you could use is programs from the manufacturer themselves. So this would be things like Epson Scan, HP Easy Scan, Brother Control Center, etc. These range in quality from higher end (Epson Scan) to frustrating (HP Easy Scan). They generally will support only the newest generations of scanners, but sometimes you’ll get lucky and it will have all the functionality you need to scan.
The third class of scanner software is the 3rd party scanning programs. There are a wide variety of these serving different niches and doing different things. Most of them rely on WIA and Image Capture drivers from the manufacturers. Our software, VueScan, does not rely on these for most scanners. This gives us a big advantage on being able to support thousands of scanners that aren’t supported by the scanner manufacturer anymore. So if you try to get your scanner working and aren’t able to, download VueScan and see if that fixes your problem.
What DPI should I scan my documents at
300 dpi
Different scanners have different native resolutions that they scan at. So if your scanner has a 400 dpi option but not a 300 dpi option, that’s fine.
300 dpi is a good middle ground where you’re capturing all of the information in the document without going overboard and scanning at higher resolutions that take longer to scan, don’t obtain any extra detail, use up valuable hard drive space, and take longer to transfer. This isn’t a big problem for a single page PDF, but for complex multipage PDFs choosing the right resolution is important and we think 300 dpi is just about right for everybody.
This is not necessarily the case if you are scanning things that have high resolution artwork or photos. Then you might want to go up to 600 dpi. Similiarly, scanning film and slides should be scanned at a much higher resolution.
How to Scan Multiple Pages into One PDF using VueScan
Step 1
Set Filetype to PDF then press the Scan button.
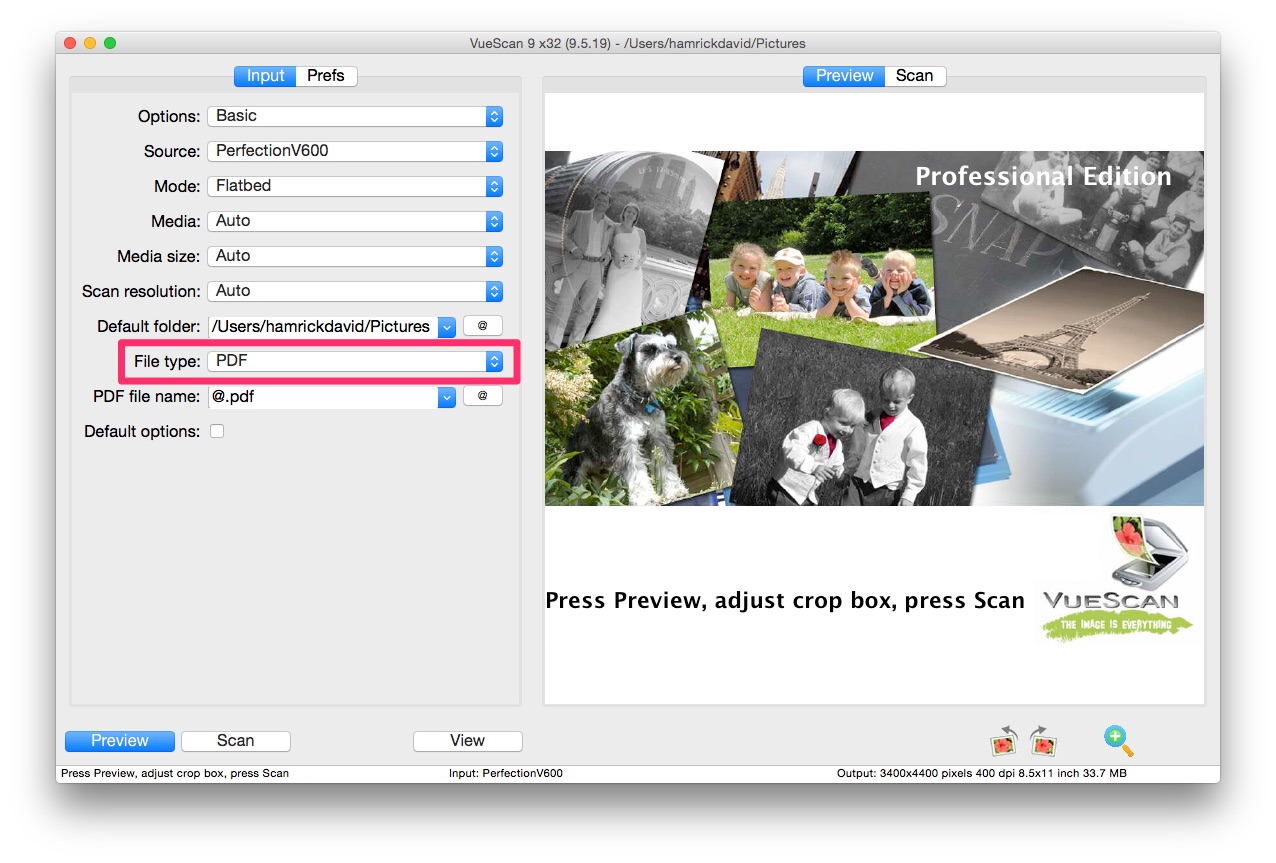
Step 2
Change the filename if you wish. Otherwise press the Save button.
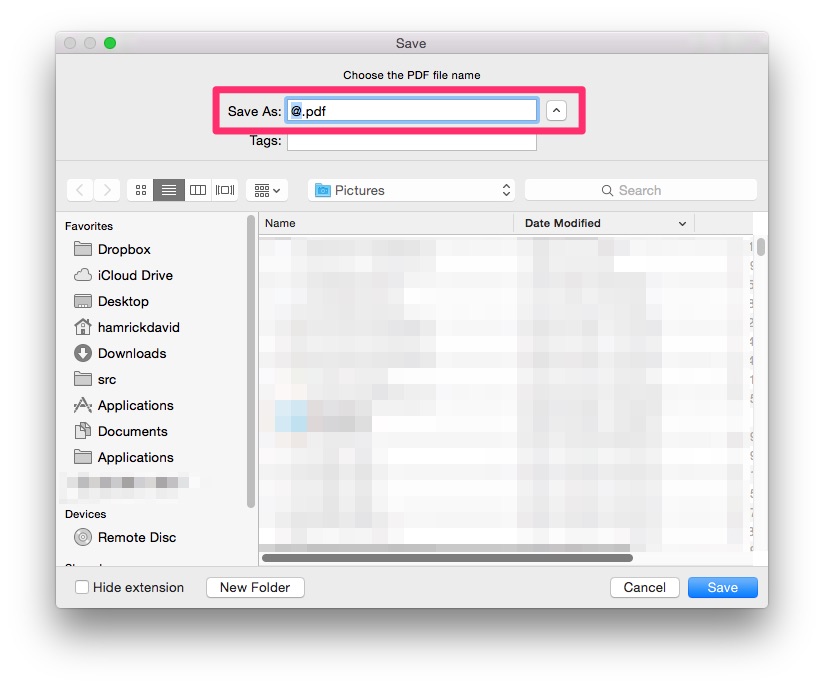
Step 3
Press the Scan+ button to scan additional pages. They will append to the document you just scanned.
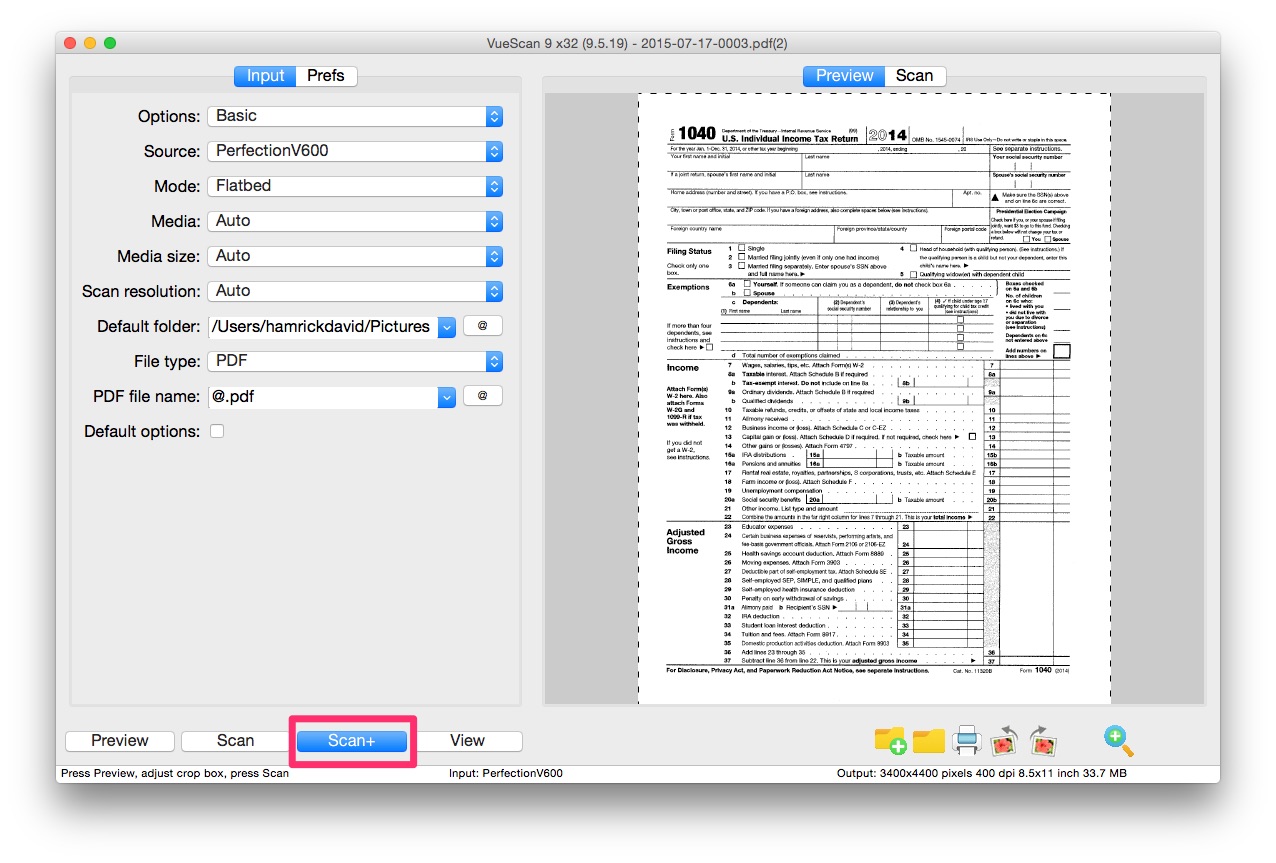
Step 4
Press the View button to view the document you just scanned.